|
|
|
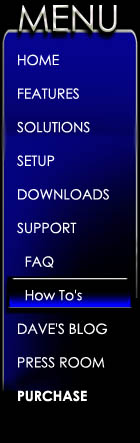 |
|
|
Test Your Network Connection
Having spent the early part of my career building networks for companies, I can tell you that there is a lot that can go into figuring out why a network is not working. Since I don’t plan to write a complete manual on network troubleshooting, I can give you a few things to test so you will know if the problem is network related.
WARNING: The information below is mildly technical and does contain some geek speak.
Check the connection
The best
place to start is the physical connection. Be sure your cables
are firmly seated between
Since you have a home network in place, you are likely sharing the internet connection. Just to be sure you are attached to your network try opening a web browser and surfing to a site where you have never been. This avoids the possibility of simply displaying a webpage cached on your computer. If you have been to every site on the internet, I can not help you.
If the above tests were positive, you know you are on the network.
Be sure you are on the same network Even if both of your computers (or remote devices) are able to get on the internet, that does not mean that they are on the same network. Perhaps your neighbor has an open wireless network, named zombienet, to which your laptop just can’t help connecting. (I would have a talk with that neighbor.)
Check your IP The easiest way to see if you are on the same network is to see if your two devices have similar IP addresses and are on the same subnet. You don’t really have to know what either of those things are; you just have to be able to match numbers.
In Microsoft Windows you can check your IP address by doing the following
(for other Operating Systems, you should
refer to your user’s manual):
1. Select Start 2. Select Control Panel 3. Select Network Connections 4. Right click on the desired connection (This will most likely be called “Local area Connection”) 5. Select Status 6. Click the Support tab
This screen should show you the computer's IP address and Subnet Mask. The subnet mask should be the same for both of the computers or devices that you are attempting to make talk to each other. In most home networks, the first three number groupings of the IP address will be the same for both computers, but the last numbers will be unique to identify the computer. Examples of common home network IP addresses are 192.168.1.101 or 10.0.0.2
If your devices have completely different numbers, they are most likely not on the same network. Device 1 Device 2 IP: 192.168.1.101 IP: 10.0.1.3
If they are on the same network, IP addresses will look more like the following (first 3 sets the same): Device 1 Device 2 IP: 192.168.1.101 IP: 192.168.1.103
Ping If your IP addresses look correct, then it is time to see if your PC’s can see each other. To do this, try to send information from one device to the other. To make your machines say, "hello," you can use a command known as “ping."
To do this
on a computer running Microsoft Windows 1. Select Start 2. Select All Programs 3. Select Accessories 4. Select Command prompt 5. Type ping followed by the IP address for the device you are trying to reach. Example: ping 192.168.10.101
If your computers see each other ,you see will see a reply across the screen: “Reply from 192.68.10.101”
If you get a “Request timed out” message, something is blocking your devices from seeing each other.
Firewalls and Anti-Virus If your PC's can't talk, check to see if you have a Firewall or Ant-Virus program blocking the connection. If the connection is being blocked, a message will often appear on the computer you are trying to reach. If you are given the ability to allow the connection, do so, and test again.
If you are not prompted with an “allow or deny” message, try turning off your Firewall or Anti-virus and test again. If you are now able to connect your two computers, you should take a look at your application’s user’s guide to find instructions on allowing LAN connections.
What Now? If you are still unable to get your two devices to talk to each other, unfortunately, you are beyond the help of this document. I recommend searching the following in Google: “Connect (device name) to Local Area Network” OR “Troubleshoot network connection”
|
|
|
|
|
|
Harmony Solutions LLC. Copyright 2009 |
|

 your computer and your router. If you
are running a wireless network in your home, be sure you are
getting a wireless signal.
your computer and your router. If you
are running a wireless network in your home, be sure you are
getting a wireless signal.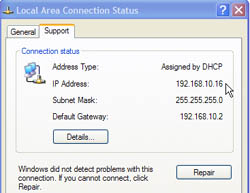
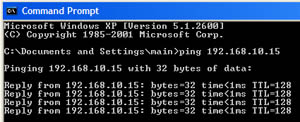 :
: