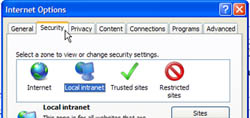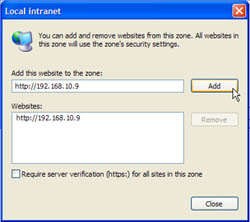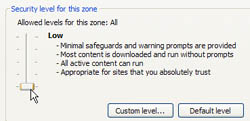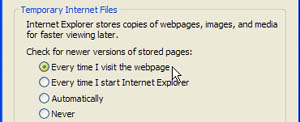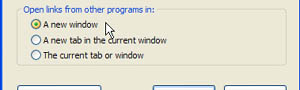|
|
|
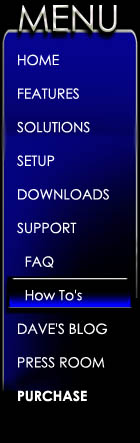 |
|
|
Optimizing your browsers settings for control Most commonly used Internet Browsers today are pre-configured to provide you with the most secure surfing experience possible. This is great when you are accessing world wide websites where a technical evil doer lurks around every corner. However, when you are safe at home on your own private network - most likely behind a router with NAT, and WEP on your wireless - these security measures can block traffic you want to let through.
I should start by saying that anything less than pulling the plug on your computer does open your system up to some risk. As with all things, you should weigh your needs of use against the risk of security breach. If your computer holds the names of all the undercover agents employed by your government, I recommend you do not make the following changes.
Since Media Maestro LSX runs on many different browsers, it would be difficult to list optimization settings for all of them. Instead, I will give the steps for Internet Explorer 7. Using these directions, making the same settings changes in other browsers should be fairly simple. (Come on, you did in fact install the other browser on your PC in the first place, didn’t you?).
In I.E 7 we will be making our first changes from the Security menu. To do this:
1. Select Tools 2. Select Internet Options
3. Select
the Security Tab
Add Media Maestro as a Local Intranet Site
Adding your Media Maestro Server
address as a local Intranet Site will allow you to assign the
site
special permissions to communicate with your client computer
without changing the settings for external websites. To do this: 1. Select Local Intranet 2. Select Sites 3. Select Advanced 4. Uncheck “Require server verification (https:) 5. Enter your Media Maestro URL in the “add this website to the zone:” box. 6. If you have Media Maestro open in your browser, the address should already be listed. 7. Press Add 8. Press Close
Set Local Intranet Security to Low Now that the Media Maestro web address has been added as a Local Intranet Site, you need to lower the security settings for this site type.
To do this: 1. Select the Local Intranet Zone 2. Press Default Level 3. Drag the slider to LOW 4. Press apply 5. Press OK
Keeping a client up to date Now that your browser is set to let the Media Maestro server talk to your Maestro Client (browser), it’s time to make sure you are getting the most recent information. Many browsers use a cache to hold files to display rather then always checking the web for a new file. This is nice for surfing the web over slower connections, but it can be a hassle when you need the freshest image.
For example, what if a webpage had an image on the page called “recent_photo_of_zombie_invasion.jpg”, suppose this image updated every 20 minutes to show whether the zombies have made it into the mall. Since the image name does not change, when your browser pulls a cached version, you will be seeing the image from the first time you visited the page. (Not good when you are watching zombie progress.)
Media Maestro has several images and pieces of information that are constantly being updated; therefore a browser running cached versions will not display correctly.
To keep you client up to date, do the following:
1. Select Tools 2. Select Internet Options 3. Select the General tab 4. Select Settings under Browsing History 5. For “check for newer versions of stored pages:” select “Every Time I Visit the webpage” 6. Press OK 7. Press OK
Optional Changes:
To tab or not to tab Many new browsers offer you the ability to have multiple WebPages open at once inside one window. This is usually accomplished using tabs. These tabs are great when you are doing web research and hopping between open pages. However, these tabs can be frustrating if you want to open a page or web based application in its own window. This is most evident when you launch a shortcut that utilizes the browser.
To tell Internet Explorer 7 to use a
new window when launching a shortcut to a webpage or browser
application you can do the following:
1. Select Tools 2. Select Internet Options 3. Select the General Tab 4. Select Settings next to Tabs 5. On the “Open Links from other programs in” section select “A new Window”
As with any customization, you are sure to uncover new settings that work well for you and your browser of choice that I did not list here. Please send these ideas our way so that we may share them with the other members of our community.
|
|
|
|
|
|
Harmony Solutions LLC. Copyright 2009 |
|